Operating EWSS in BrightPay
The Employment Wage Subsidy Scheme (EWSS) replaces the Temporary Wage Subsidy Scheme (TWSS) from September 1st 2020.
Comprehensive Revenue guidance has been published with regard to the operation of the Employment Wage Subsidy Scheme.
It is recommended that you fully familiarise yourself with the Scheme Guidelines.
Employers must also determine that they meet the Scheme's qualifying criteria. If so, employers will then be required to register for the EWSS via ROS before they can avail of the Scheme.
An overview of the Scheme is available here.
EWSS & BrightPay
Although the EWSS is a subsidy payable to employers only and will not impact employee payslips, several steps need to be performed within BrightPay in order to transition from TWSS to EWSS.
The steps to complete within the software are provided below.
Step 1 - Change all J9 PRSI classes to a normal PRSI class & indicate which employees are eligible for EWSS
a) Under the Employment Wage Subsidy Scheme (EWSS), employers will be required to pay an employee in the normal manner and calculate income tax, employee PRSI and USC as normal through the payroll.
Any employees on the Temporary Wage Subsidy Scheme (TWSS) as at 31st August will currently be placed on PRSI Class J9. This PRSI class has been used by Revenue to identify employees being paid under the TWSS scheme.
With the cessation of TWSS on 31st August 2020, payroll submissions with a pay date after 31st August which include a J9 PRSI Class will be rejected by Revenue. Such employees must therefore be reverted back to their normal PRSI Class from 1st September 2020 and before you can make a claim under EWSS.
- Where an employee is on PRSI Class J9 for pay dates falling on or after 1st September 2020, this will be brought to your attention via the employee's payslip within the Payroll utility:

- Simply click on Change PRSI Class and revert your employee back to their normal PRSI class:
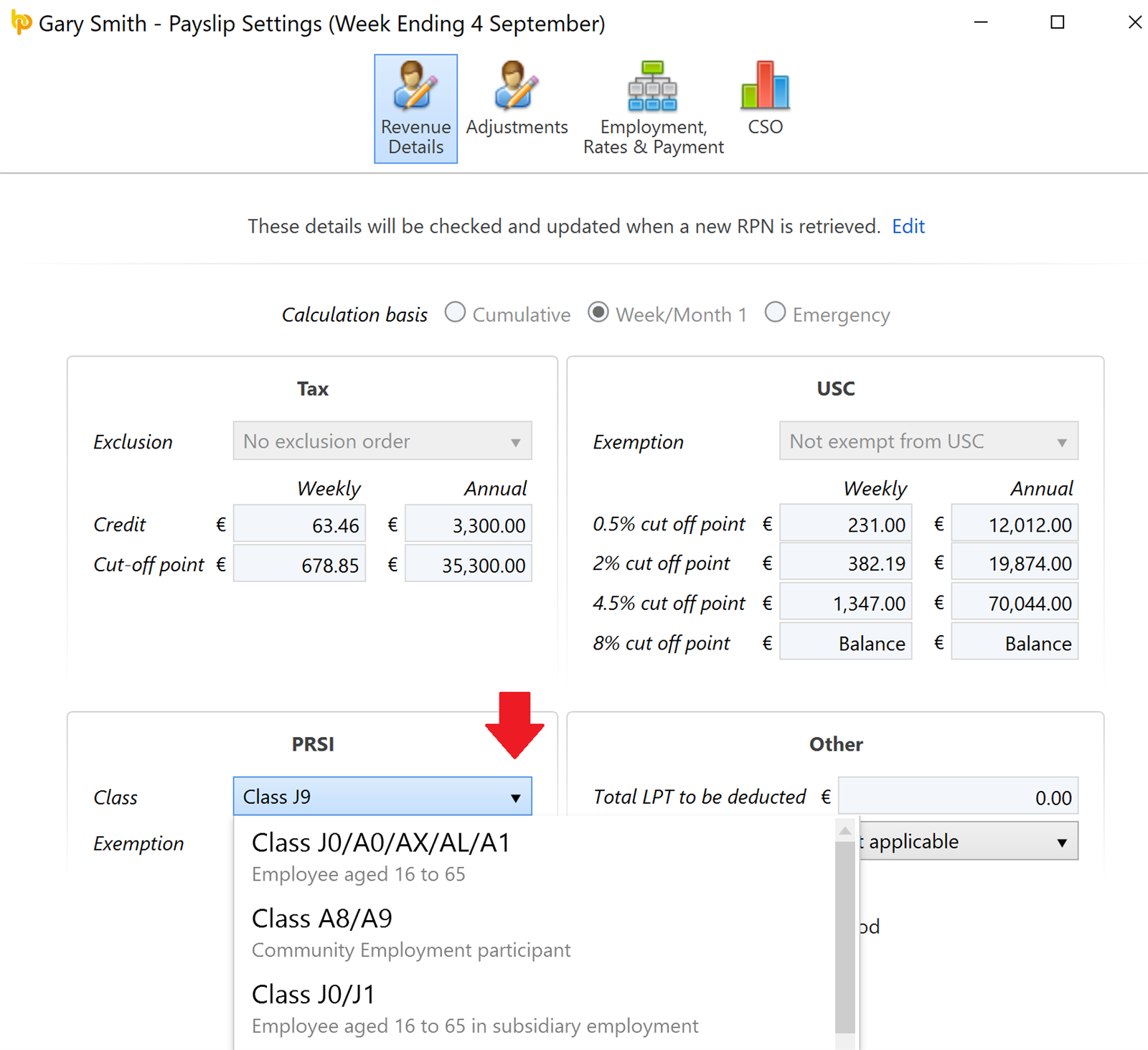
b) On the same screen, if the employee is eligible to be claimed for under EWSS, you can instruct BrightPay that you wish to claim for them. This instruction will place an EWSS marker on the payroll submission (PSR) for that employee in order to notify Revenue that you wish to claim EWSS for them.
- Within the employee's 'Revenue Details' screen, simply tick that you wish to 'claim EWSS subsidy for this employee in this pay period'
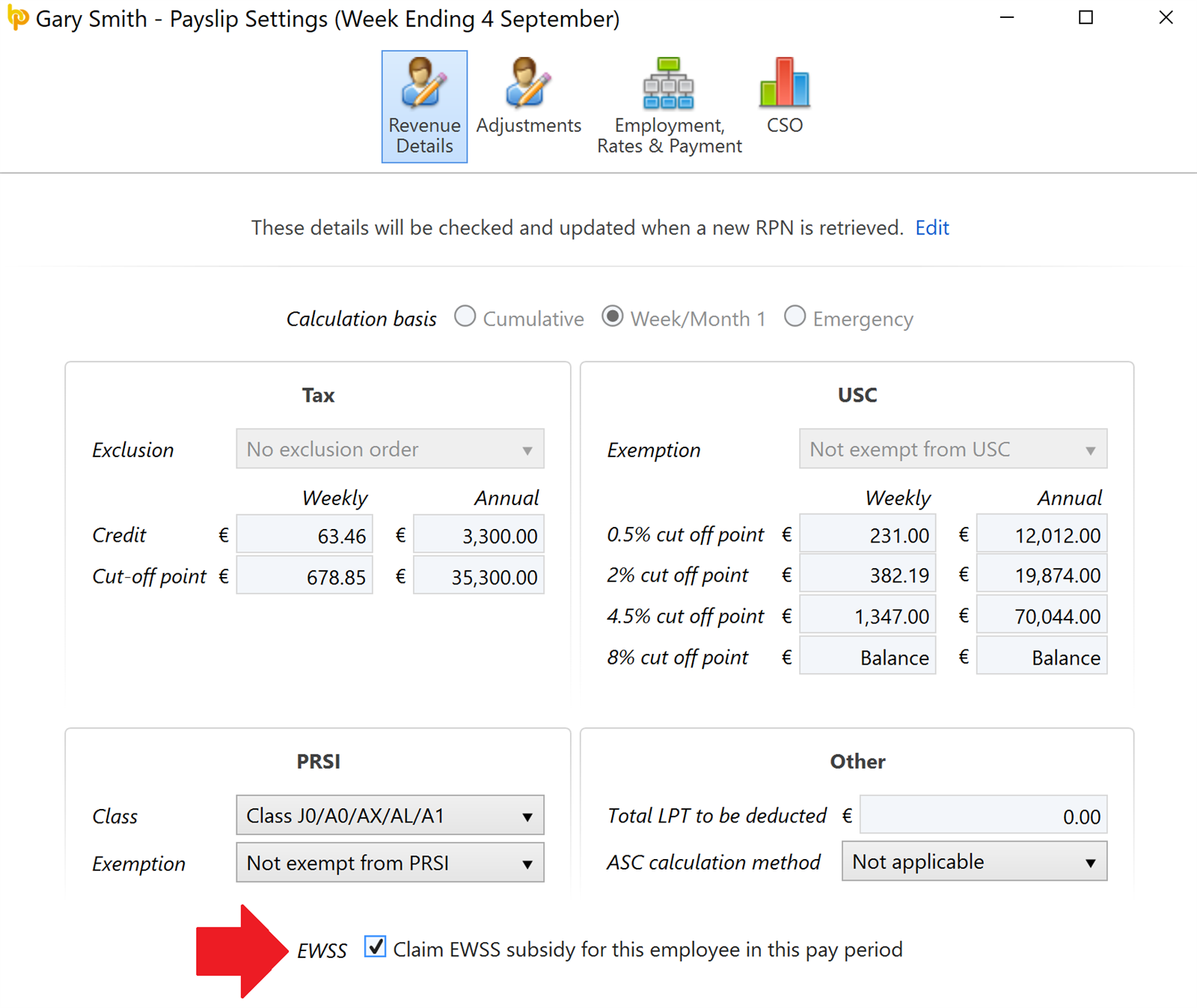
- Click 'Save Changes'.
c) Repeat the same steps above for each applicable employee.
Please note: as an alternative to the above, users can perform the same steps by going to Employees > choose the Employee > select their Revenue Details section.
Step 2 - Process your Payroll
After performing the above steps, you are now ready to process your payroll.
Under EWSS, employers are required to pay the employee as normal, calculating income tax, employee PRSI and USC in the normal manner.
On finalising each pay run, your associated payroll submission (PSR) will notify Revenue of the employees you wish to claim EWSS for. Submit this to Revenue in the normal manner.
On receipt of your payroll submission, Revenue will then determine the applicable subsidy amount payable.
Important Notes to the above:
- EWSS is a subsidy paid to the employer only and therefore there is no requirement to show EWSS on employee payslips.
- EWSS will also not show in an employee's myAccount.
- When processing your payroll, the software is programmed to take into account the lower and upper EWSS pay limits.
Where an employee's gross pay amount is outside of the limits and they have been marked as being an eligible employee for EWSS, the EWSS marker will not be included on the associated payroll submission for that employee.
(Gross pay includes notional pay and is before any deductions for pension, salary sacrifice etc.)
Where it is detected that the employee's gross pay is outside the limits, this will be brought to your attention on your employee's open payslip:

4. A 0.5% rate of employer PRSI will apply for employments that are eligible for the subsidy.
Employer PRSI however must be calculated as normal via payroll e.g. on PRSI class A1. Revenue will subsequently calculate a PRSI credit by calculating the difference between the employee's rate reported via the payroll submission and the 0.5%.
This credit will then show on the Statement of Account within ROS and reduce the employer’s liability to Revenue.
On confirmation of the PRSI Credit, users may wish to balance their Revenue Payments utility by entering the amount credited to them as follows: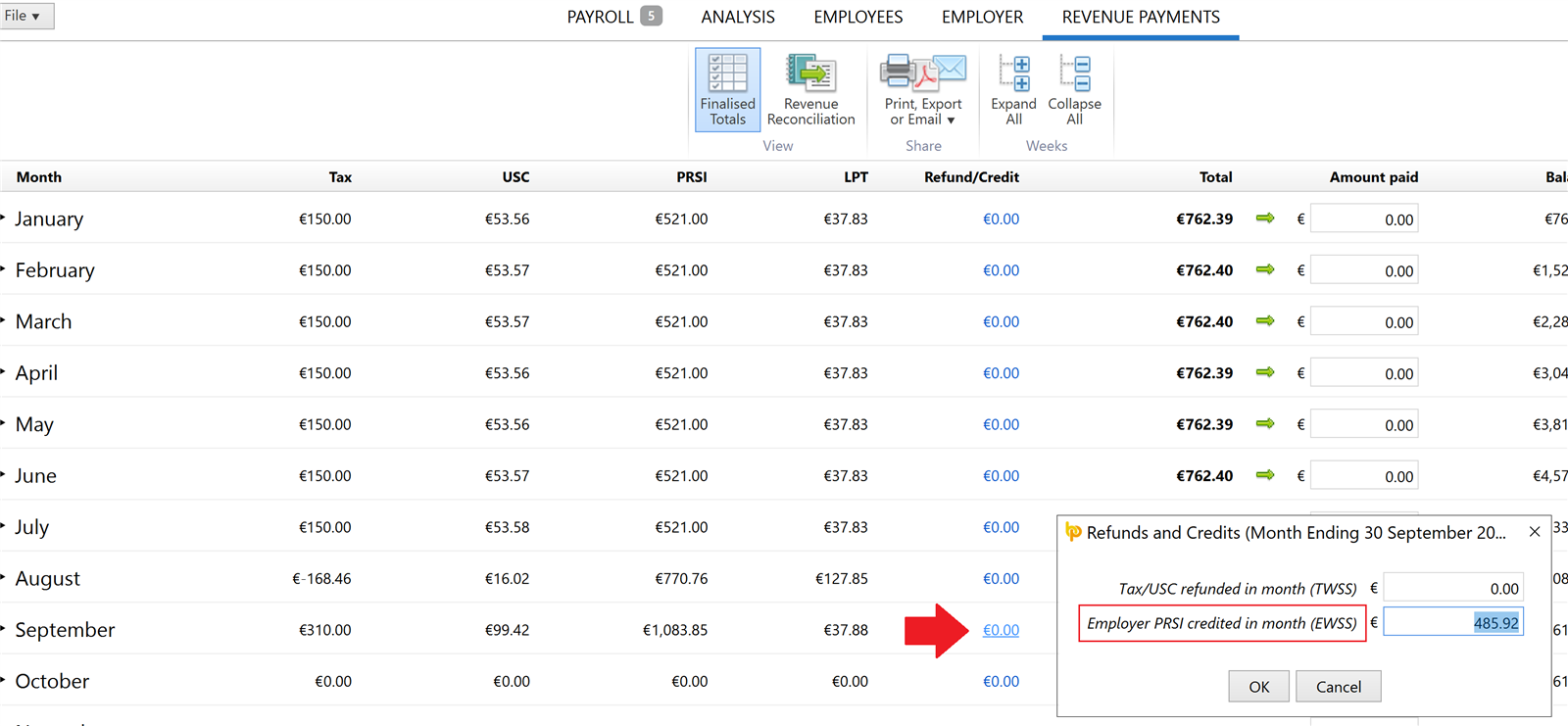
Step 3 - Monitor your EWSS Eligibility
Employers must review their eligibility status on the last day of every month to ensure they continue to meet the eligibility criteria.
Where you no longer qualify, you should de-register for EWSS with effect from the following day (1st of the month).
In this instance, you must also instruct BrightPay that you wish to stop claiming EWSS for your employees.
To do this, simply remove the EWSS marker from each applicable employee's record:
- go to Employees > choose the Employee > select their Revenue Details section
- Untick the option 'Claim EWSS subsidy for this employee in this pay period'
- Click Save Changes and repeat for each applicable employee
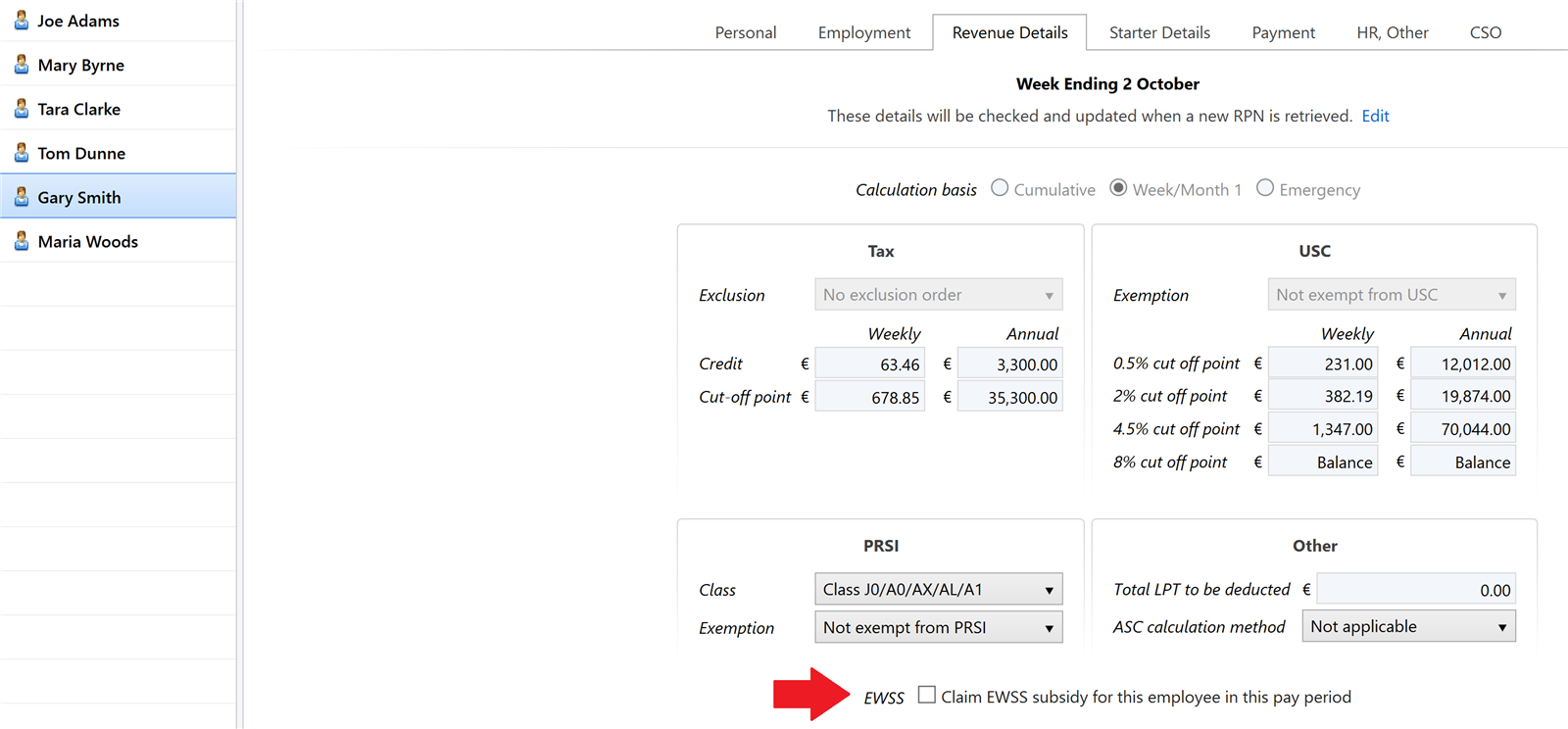
Alternatively, users may wish to use the Edit Settings option on the employee's payslip to access their Revenue Details section and untick the EWSS marker:

Please note:
To assist users in ascertaining which employees the EWSS subsidy is currently being claimed for and who therefore require un-ticking, a report can be created and run within the Analysis function, as per the following example:
- Go to Analysis > New Report:
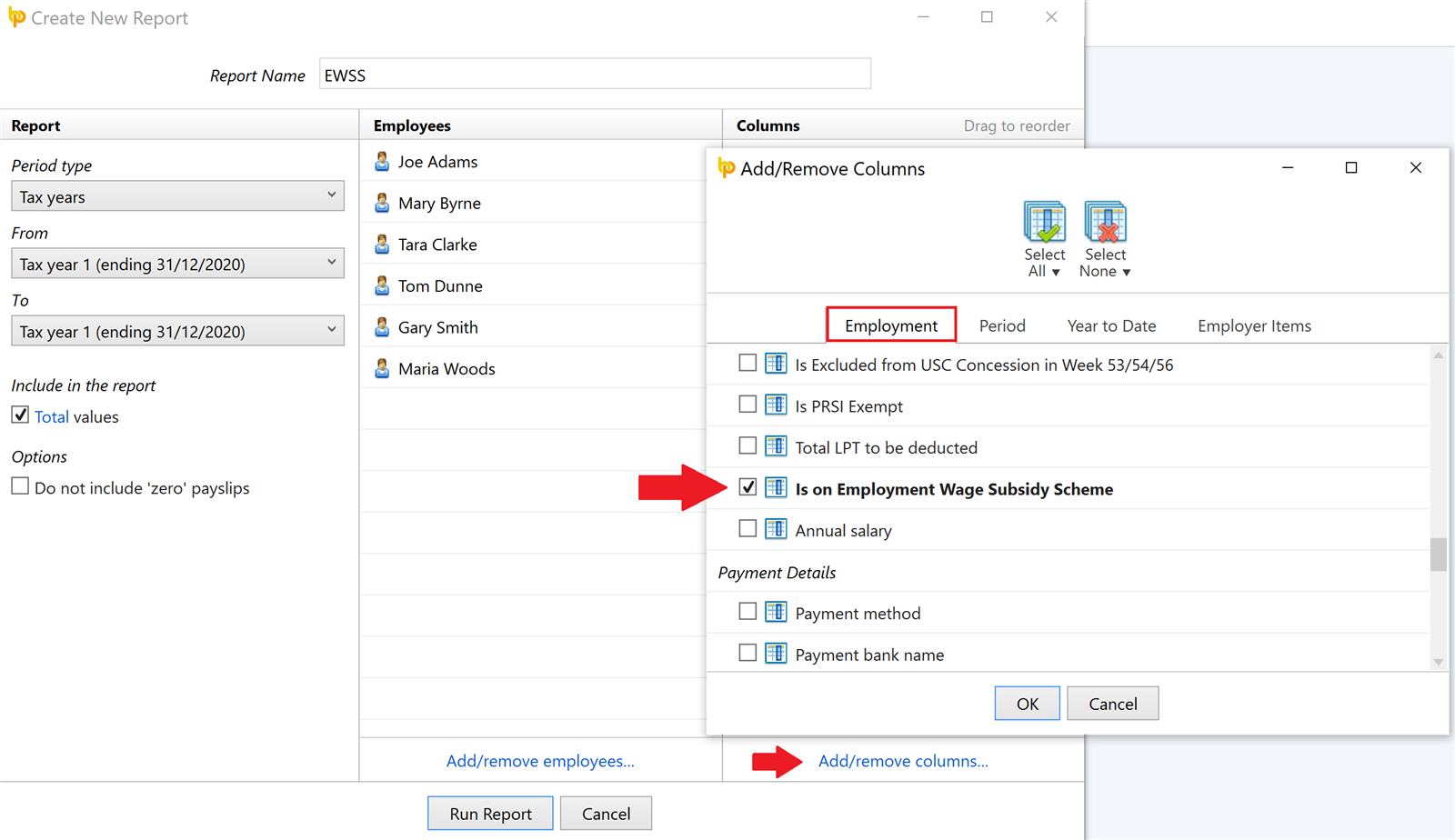
Need help? Support is available at 01 8352074 or brightpayirelandsupport@brightsg.com.





