Payroll Entry Requests - Employer Guidance
A Payroll Entry Request allows a Bureau (admin user) to send a request to an Employer (standard user), requesting their client to log in to their Connect portal and enter payroll information for some or all of their employees. The payroll data entered by the Employer can subsequently be sent back to the Bureau in order for them to upload the data into their BrightPay software.
When a Payroll Entry Request is sent to an Employer, the Connect user to whom the request is sent will receive email notification from the Bureau with the payroll entry request details, as per the example below:
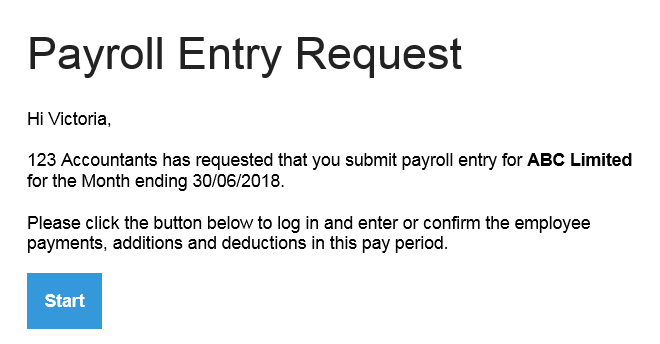
Clicking the 'Start' button will bring the employer to the login page for their Connect account. After logging in, the employer will see the Payroll Entry Request and the employees included in the request.
Alternatively, should the Employer log in to their Connect account directly (as opposed to clicking 'Start' on the email notification), a notification will be displayed on their Dashboard to indicate that a payroll entry request is pending:

Once the Employer clicks on their 'View/Submit Payroll Entry' button, they will be brought to a screen where they can input the data for each employee. The default amounts will be copied from the previous period’s payroll, so data only needs to be entered if there are changes.
The Employer has the option to click into each individual employee and enter their payments, additions and deductions etc. Each section has multiple options and amounts such as hourly rates, daily rates, basic pay can be added, changed or deleted.
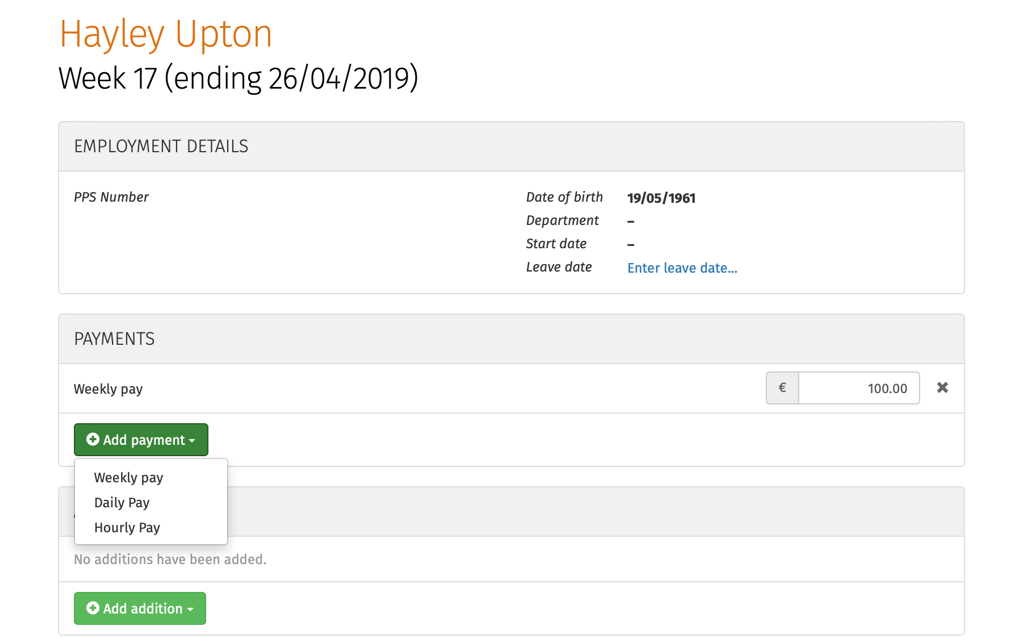
- If there is no hourly rate or daily rate set up for the employee, the Employer can set up the rate required by selecting 'Daily Pay' or 'Hourly Pay' and entering in the Daily Rate Amount or Hourly Rate Amount in the field provided, then clicking OK.
- The employer can also enter in hourly/daily rates such as time and a half, double time, treble time etc for an employee:
- If an addition or deduction has been set up by the Bureau in their BrightPay software, then the employer can select any of these to add to the employee’s payroll, where applicable:
- If departments have been set up by the Bureau in their BrightPay software, then the pay items on the Payroll Entry Request can also be assigned to its correct department association:
Once all of the payroll data for an employee has been entered, they can be marked as complete. To do this, the Employer can scroll to the bottom of the page and click on the 'Mark as Complete and Save' button.
All employees that have been completed will be highlighted in green and are marked 'Completed'. Employees yet to be completed will be marked 'Awaiting payroll entry'. All employees need to be completed to finalise the payroll.
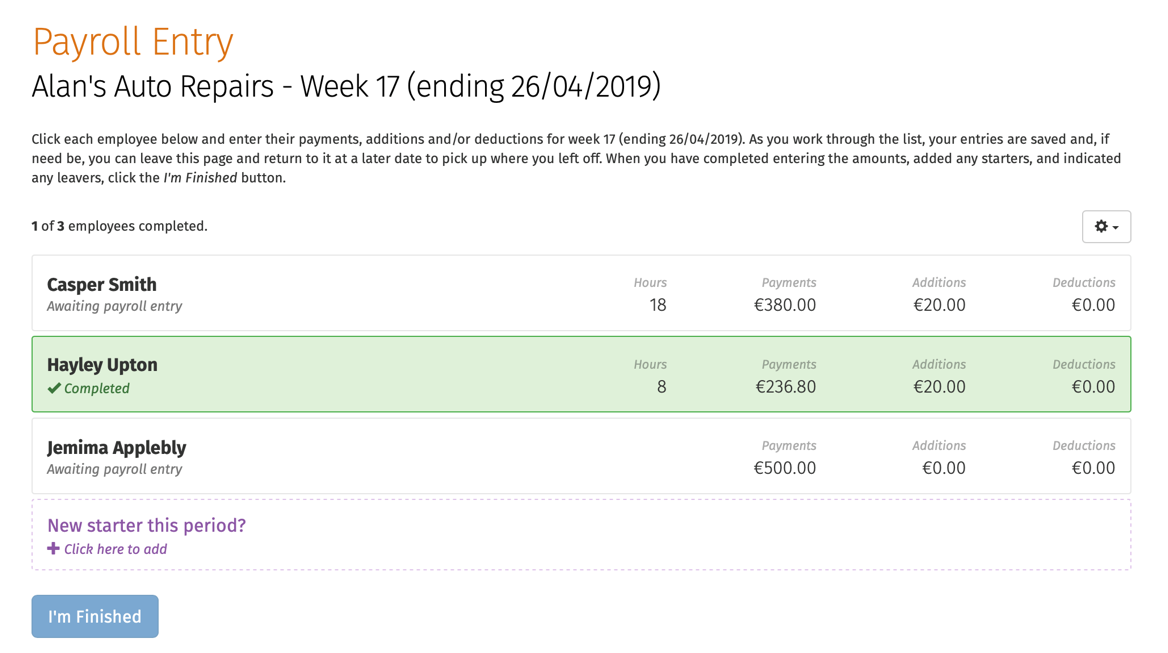
To mark a batch of employees as complete, the Employer can click on the gear icon at the top right and select 'Mark all as complete'. To reverse this they can 'Mark all as incomplete'.
The Employer also has the option to add a new employee to the payroll in Connect. To do so, the Employer simply clicks on the 'New starter this period?' button:
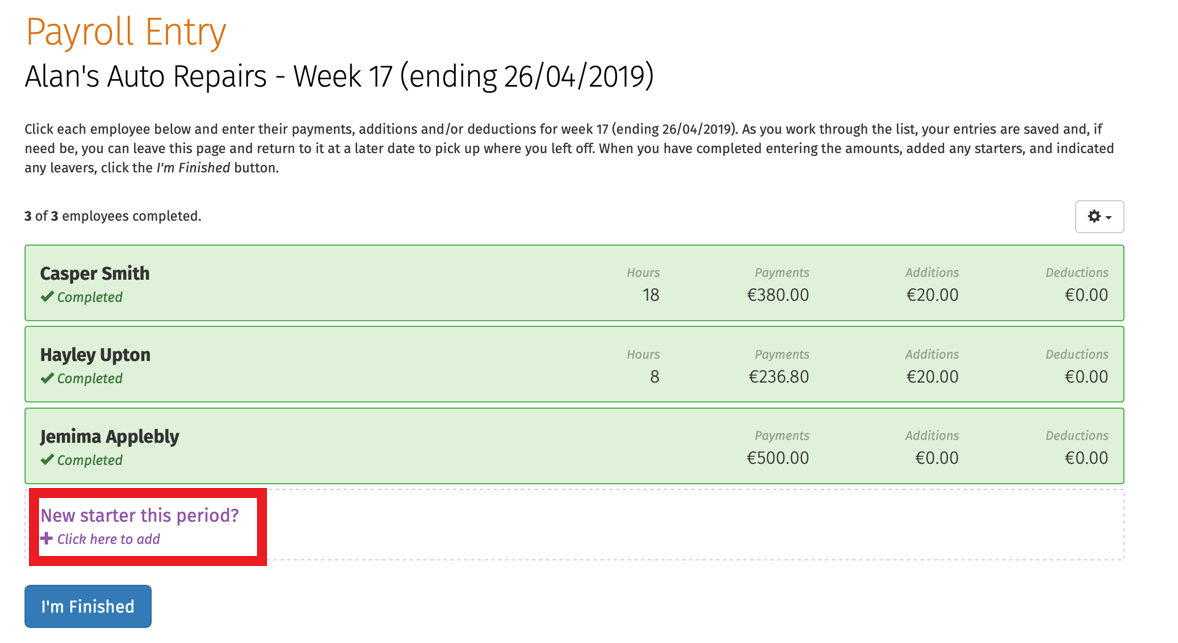
The Employer can input all of the new employee’s information directly to Connect, and once the payroll request is completed this information will automatically synchronise with the Bureau’s BrightPay software.
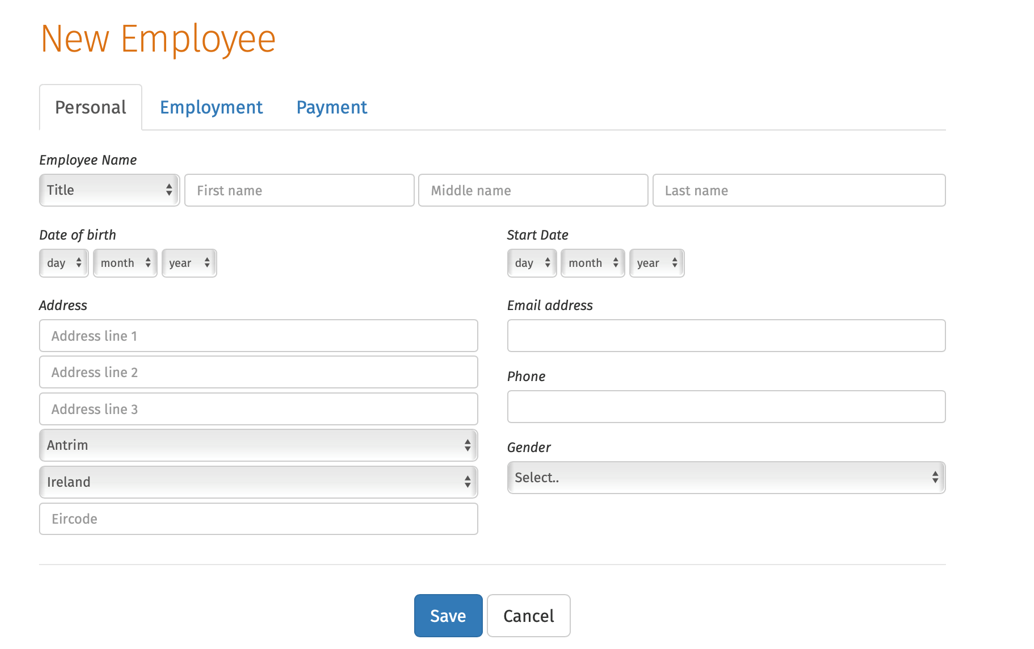
Once all of the payroll information is entered, the Employer can also include comments or notes before completing the request.
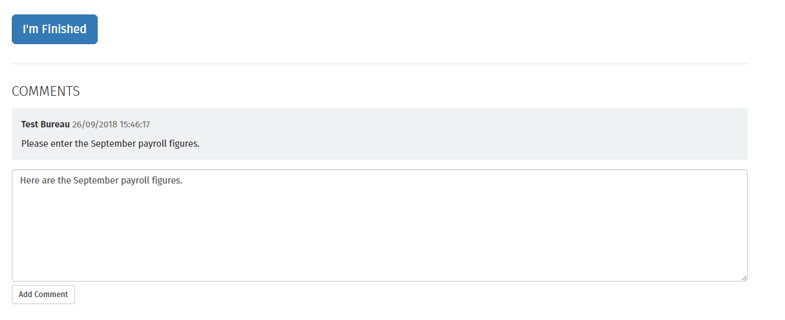
Once the Employer has finished with their entries and they click the I’m Finished button, they will receive the following confirmation:
The Bureau will then receive a notification on their Connect portal, along with an email to their registered email address to notify them that the payroll entry they requested has now been submitted by the Employer.
Need help? Support is available at 01 8352074 or brightpayirelandsupport@brightsg.com.





