Exporting a P2C file from ROS
The P2C is the employer's copy of an employee's PAYE tax credit certificate. It shows:
- tax credits and tax and Universal Social Charge (USC) cut-off points
- any previous pay, tax and USC deducted from 1 January (unless the certificate is on a week 1 or month 1 basis)
- tax and USC exemptions
- the amount of Local Property Tax (LPT) to be deducted (if applicable).
Important Notes
- At the start of each tax year, Revenue will issue a new P2C file containing the above information for each employee in your employment.
- Employers will also receive an amended P2C from Revenue for an employee whose tax credits or tax and USC cut-off points or LPT change during the tax year.
- From January 2018, Illness Benefit becomes taxable through the P2C file. Therefore employers will also now receive an amended P2C file for an employee who is in receipt of Illness Benefit.
- Employers should always use the most recent P2C file issued to them.
- Taking the above into consideration, employers must therefore ensure that they check on a regular basis for new P2C files issued to them.
Exporting a P2C file from ROS (Revenue Online Service)
The electronic Tax Credit File (P2C) issued to the employer must be exported from your ROS Inbox.
To do this, go to www.revenue.ie > Login to ROS > Enter your login details
- Click Revenue Record
- Choose PAYE and USC P2C Details
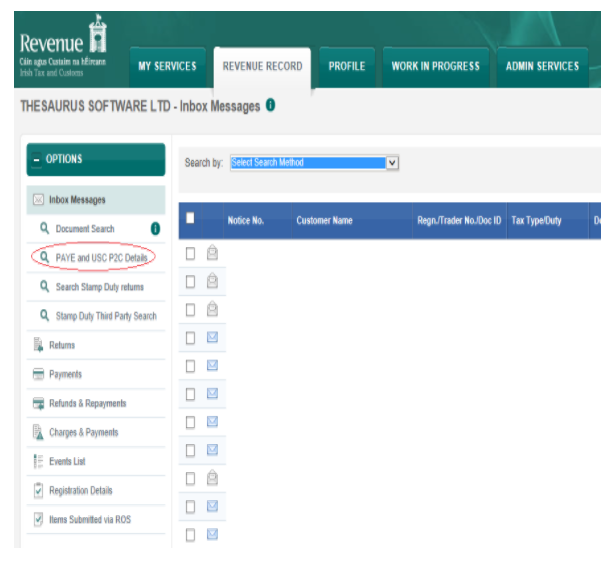
- Choose the Tax Year you require the P2C files for, e.g. 2018
- Click Search
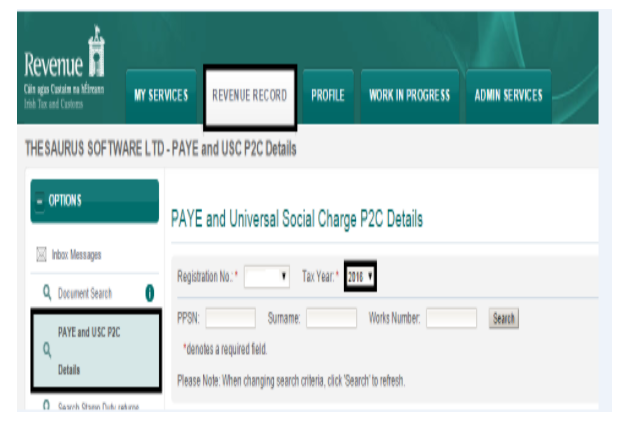
- The employee listing will be displayed on screen along with their 2018 tax certificate information
- Select Export Complete List - if you wish to export ALL P2C files. This is normally done at the beginning of a new tax year
- Select Export Amendments only- if you wish to export new P2C files only
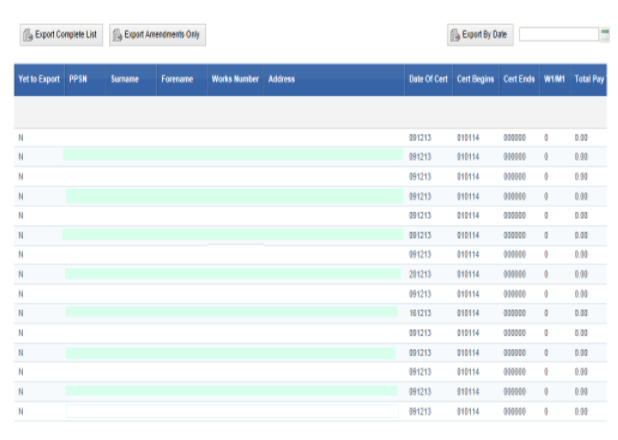
- You will be advised that all P2C files will be flagged as exported
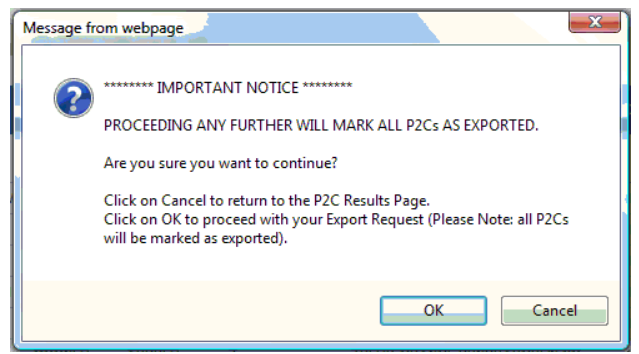
- Click OK to continue
- You now be prompted if you wish to open or save the file. Select Save so that you can import it into BrightPay.

- If you choose Save, the P2C file will automatically save to your Downloads folder.
- Alternatively, to choose a location of your choice to save the P2C file to, simply click on the arrow beside 'Save' and choose Save As
- Select the desired location/directory to save the file to
- Click Save

- The P2C file is now ready for import to BrightPay. For assistance with this click here
Further Information
- Once a P2C/tax credit record has been exported, the flag against that employee record in ROS will change from:
Y - Not yet exported to N - Previously exported
- At no time is an employee file deleted or removed from this listing. The only purpose of the flag is to determine which employees are to be included in the export - either all employees or only those who have been changed.
- When exporting, if “Amendments Only” is selected, then only those employees with a Y against the record will be included in the exported list, i.e. those with N stating they were already exported will not be included in the amendment export.
- If “Export Complete List” is selected then all employees within the listing for that tax year will be exported regardless of the status of Y (Yet to Export) of N (Previously Exported).
- If there are multiple records for the one employee within the listing (i.e. tax certs with a later date) then only the latest dated (newest dated) P2C details will export.
- The Complete listing of Employees can be exported any number of times.
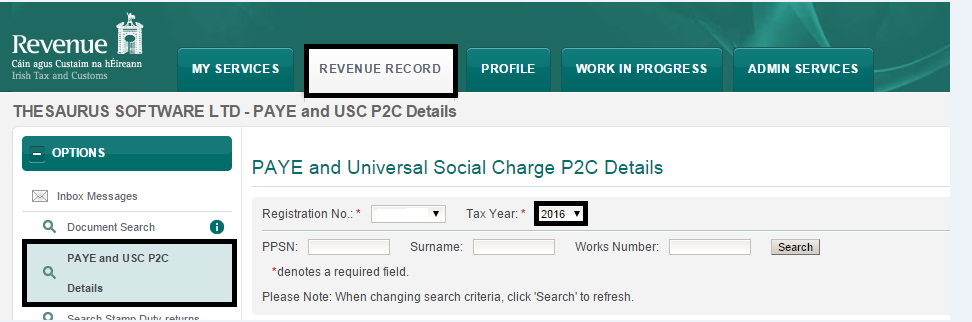
The employee listing will be displayed on screen along with their 2017 tax certificate information.
- Select Export Complete List - if you wish to export ALL P2C files. This is normally done at the beginning of a new tax year
- Select Export Amendments only- if you wish to export new P2C file
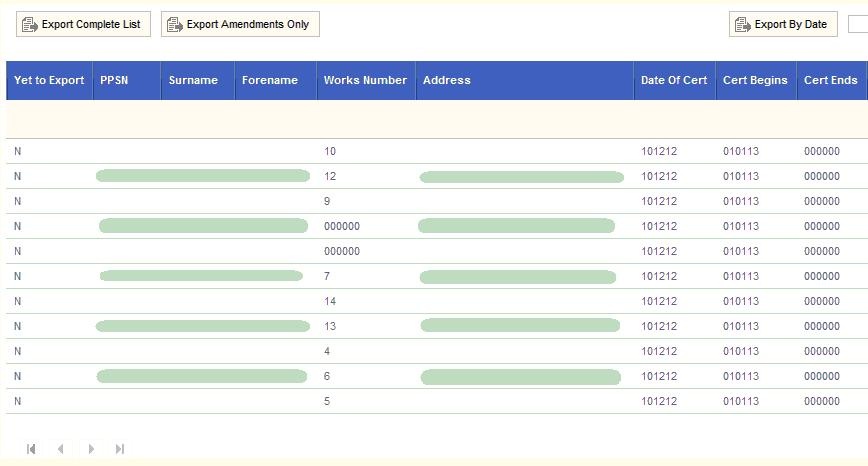
You will be advised that all P2C files will be flagged as exported: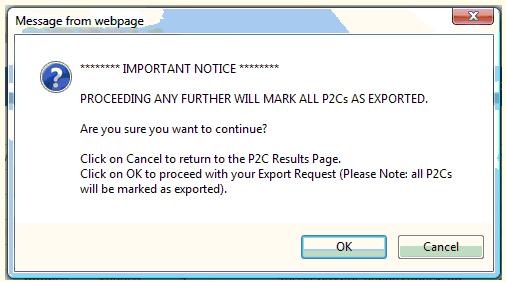
Click OK to continue
- You will now be prompted if you wish to open or save the file. Select "Save" so that you can import it into BrightPay:
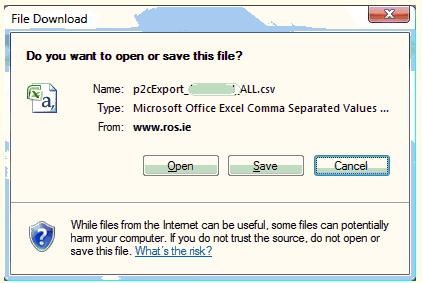
- Click Save
- Select location to save file to (ensure that you take a note of the location of the saved file)
- Click Save
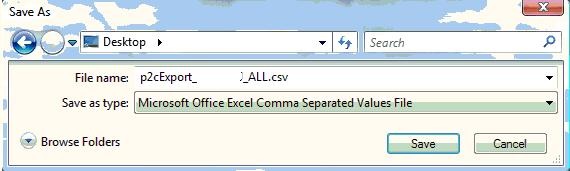
- The P2C file is now ready for import into BrightPay.
Need help? Support is available at 01 8352074 or brightpayirelandsupport@brightsg.com.





