Submitting your periodic pay data to Revenue
Since the 1st January 2019, employers are required to submit their payroll data to Revenue every time they perform a pay run – most importantly, this periodic submission needs to be received by Revenue ‘on or before’ payment is made to the employees.
This periodic submission of your payroll data to Revenue is known as the Payroll Submission Request (PSR).
After finalising a pay period, BrightPay will automatically create the Payroll Submission Request required by Revenue and it will be brought to your attention on the menu bar that the submission is outstanding: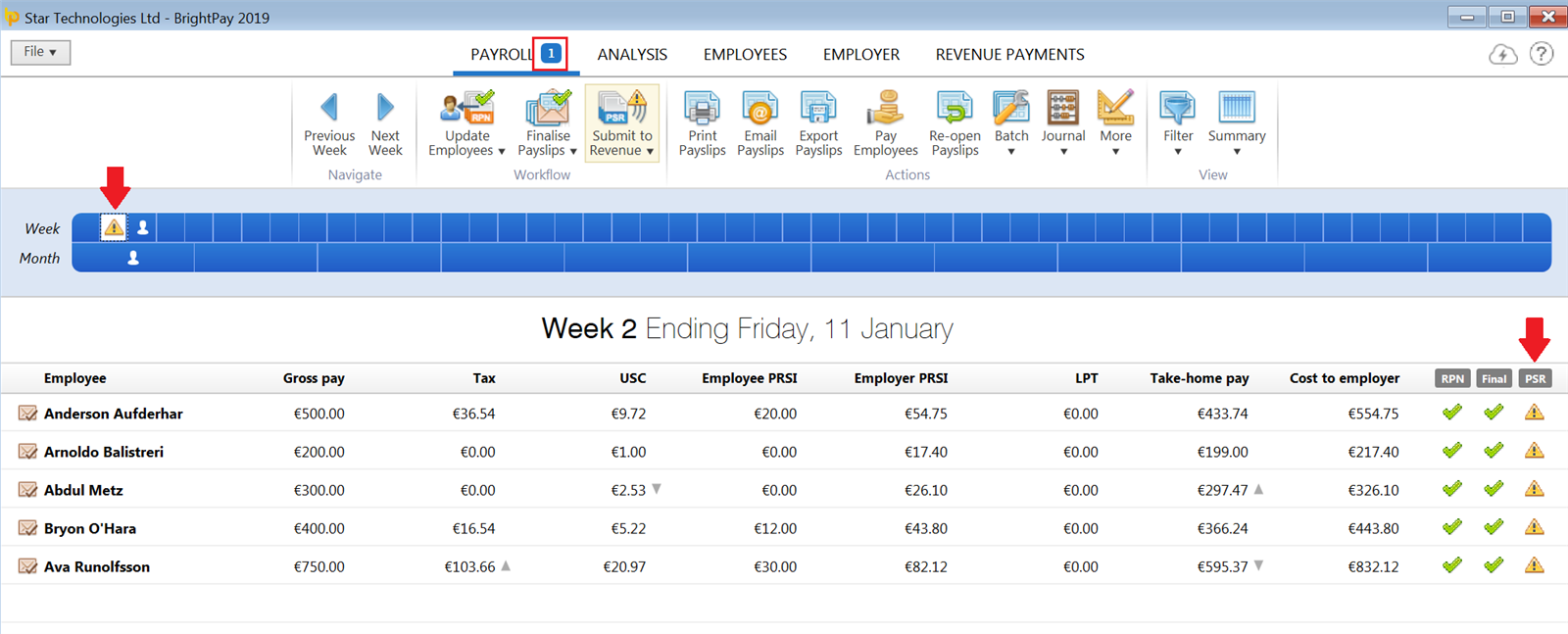
- To submit your pay data to Revenue, click Submit to Revenue on the menu bar
- Next, click Send PSRs to Revenue...
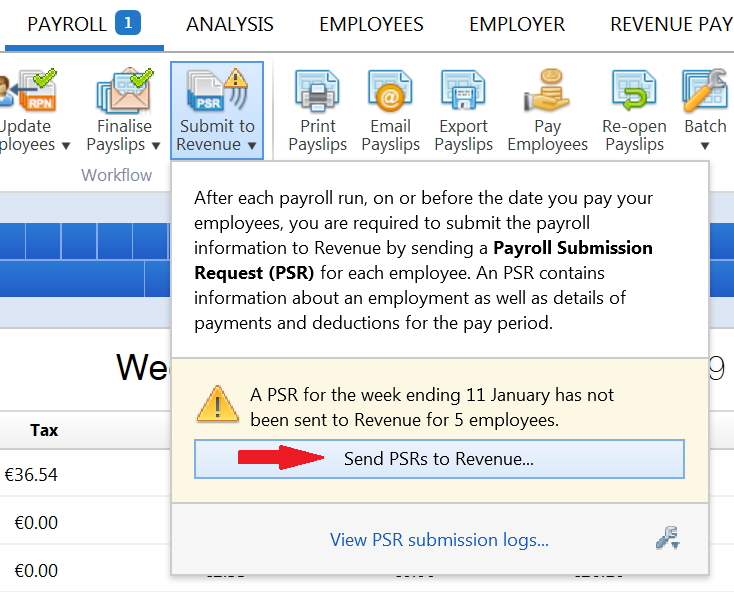
- By default, all finalised employees will be marked for inclusion in the submission to Revenue. If you wish to include all employees in the PSR, simply click on ‘Continue’. Alternatively, if you only wish to submit a PSR at this point for some of your employees, untick any employees who you do not wish to include and click ‘Continue’. These employees can subsequently be included in a separate PSR for the same pay period (always ensuring submission to Revenue is performed ‘on or before’ payment is made to the employees).
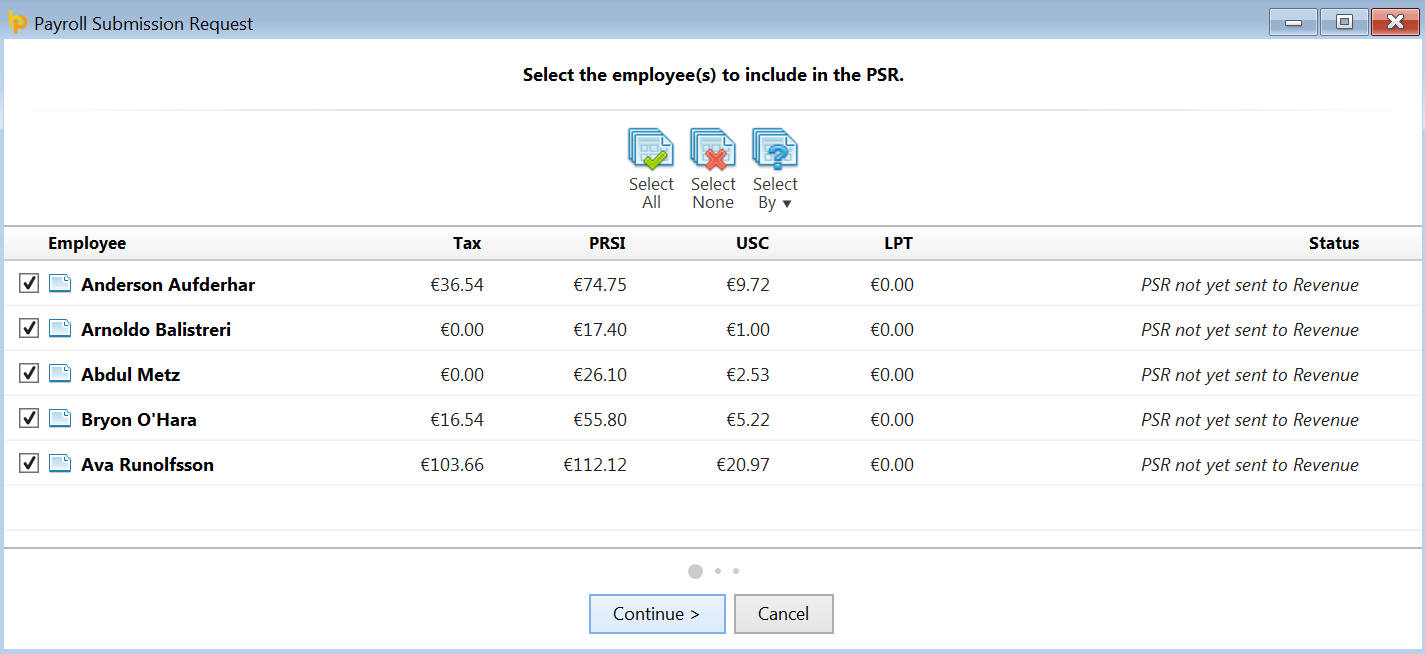
A summary of your pending submission to Revenue will now be displayed on screen. Submission details as well as an individual breakdown for each employee included in the PSR will be provided.
- Should you wish to print/export or email the summary, simply click the Print/Export/Email button provided
- When ready to do so, click Send to Revenue to submit your PSR to Revenue
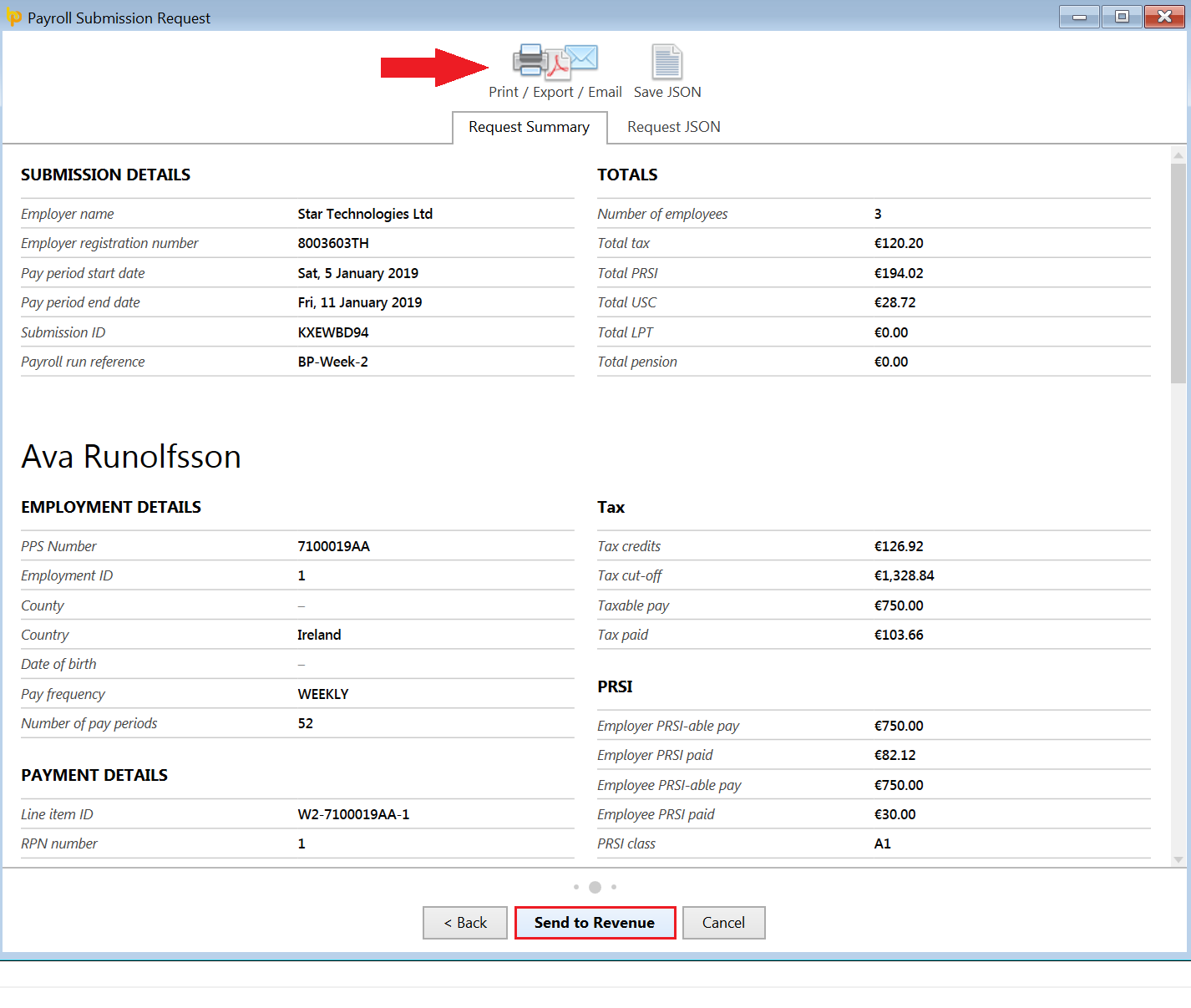
- On successful submission to Revenue, confirmation will be provided on screen:
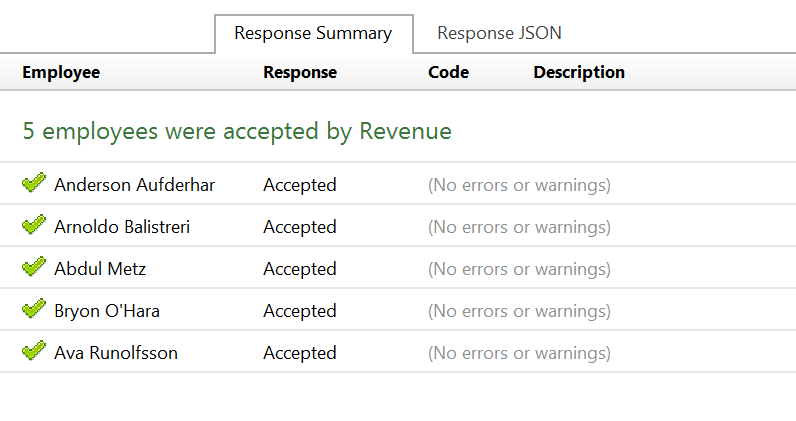
PSR Submission Logs
Once PSRs have been submitted to Revenue, BrightPay will maintain a log of your submission history.
- To access your PSR submission logs, within the current or an already finalised pay period, click Submit to Revenue on the menu bar, followed by View PSR submission logs...
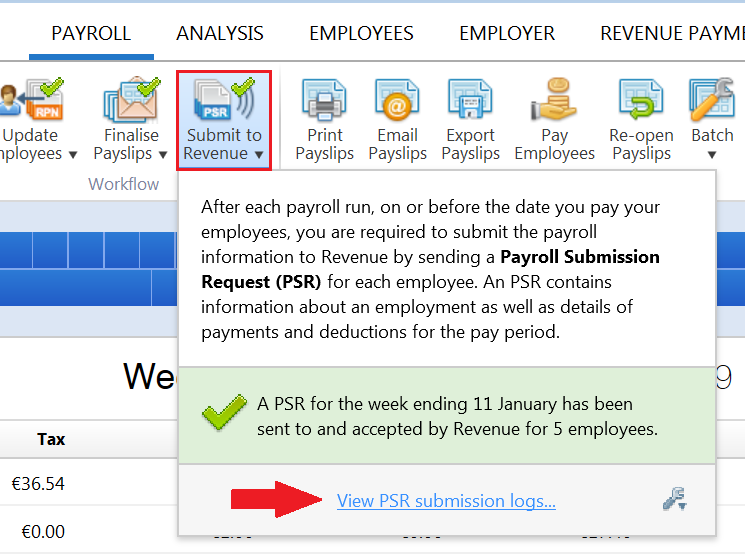
- On the left hand side, select the periodic submission you wish to view, followed by whether you would like to view the Request Summary, the Revenue Acknowledgement or the Revenue Response
- Each option can either be printed, exported or emailed directly from the software, as required:
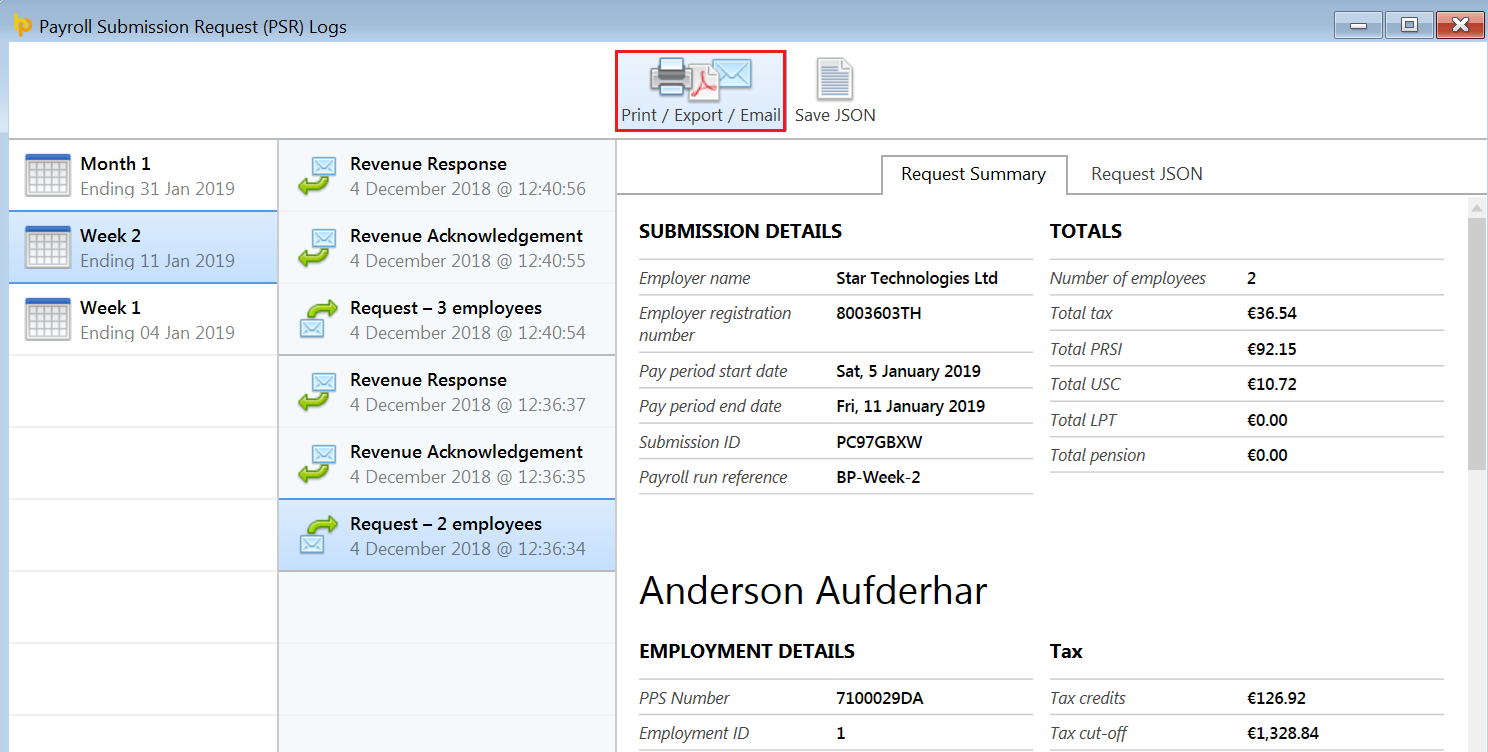
Need help? Support is available at 01 8352074 or brightpayirelandsupport@brightsg.com.





