Connecting an Employer to BrightPay Connect
1) Within your BrightPay software, open the company you wish to connect and click the Cloud icon in the top right hand corner of the screen.
2) Enter your BrightPay Connect login details and click ‘Sign In’.
3) Next, click 'Link to BrightPay Connect' to bring you through to the set-up wizard.
4) Read the information on the following two screens and click ‘Next’ when ready.
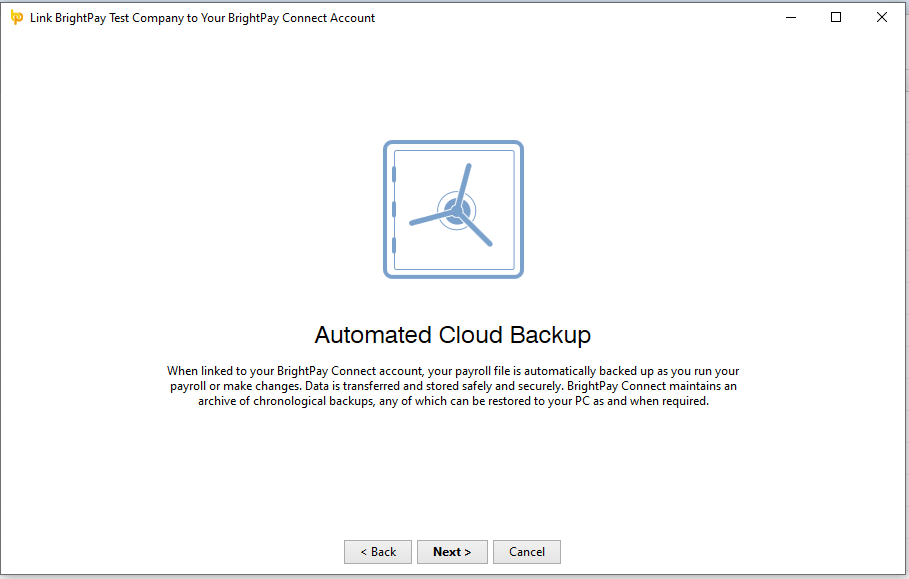
5) On the Employee Self Service screen, if your employees will be availing of the employee self-service facility, select when you would like finalised payslips to be made available to them and click ‘Next’ again.
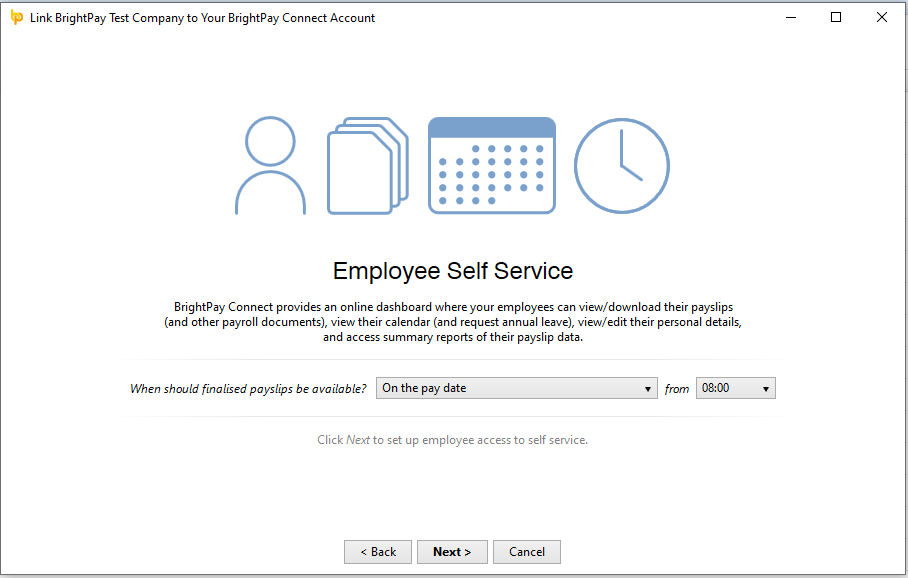
6) On the following screen, confirm the employees who will have access to Self Service, along with the email address each should use to log in. Click 'Next'.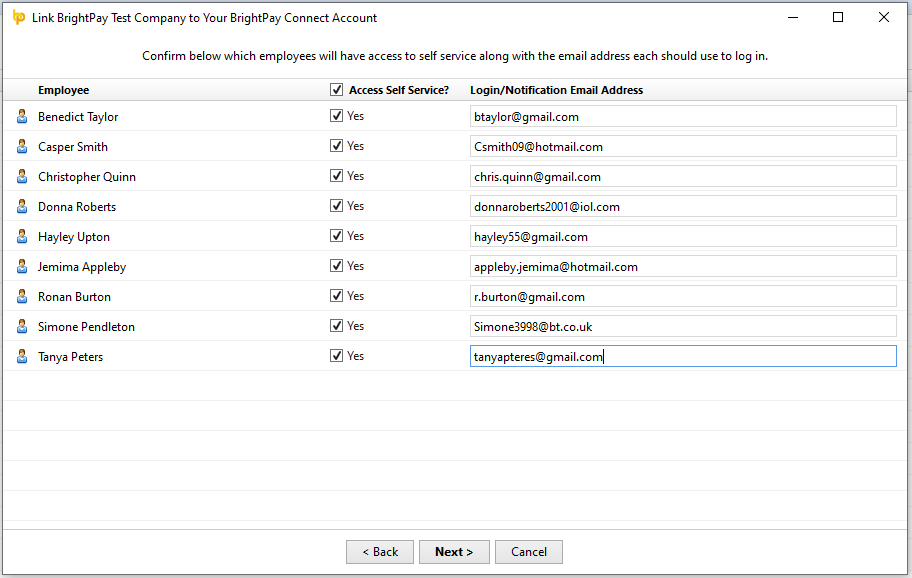
7) Choose whether you wish to mark this employer as confidential or not. Click 'Next'.
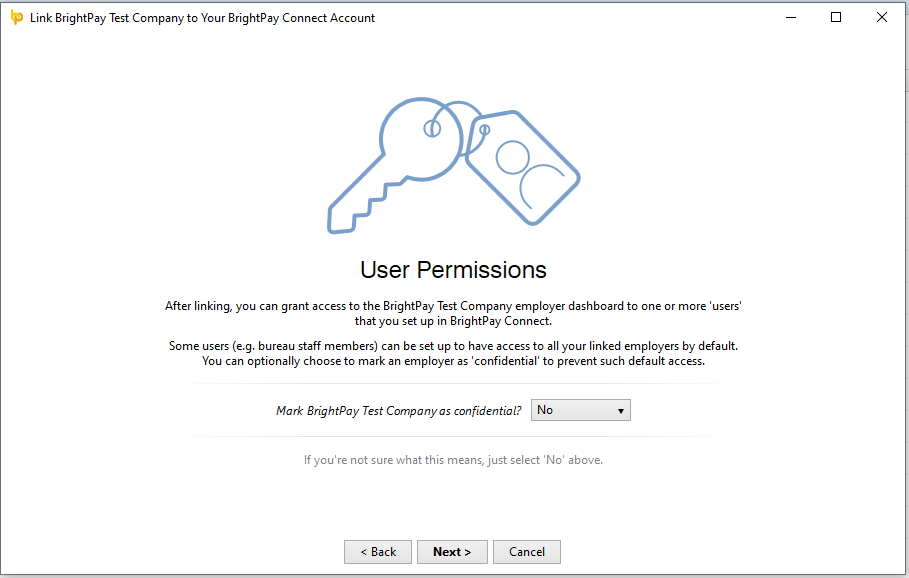
8) You are now ready to connect your employer file to BrightPay Connect. Click ‘Link Now’ to complete the process, followed by ‘Close’.
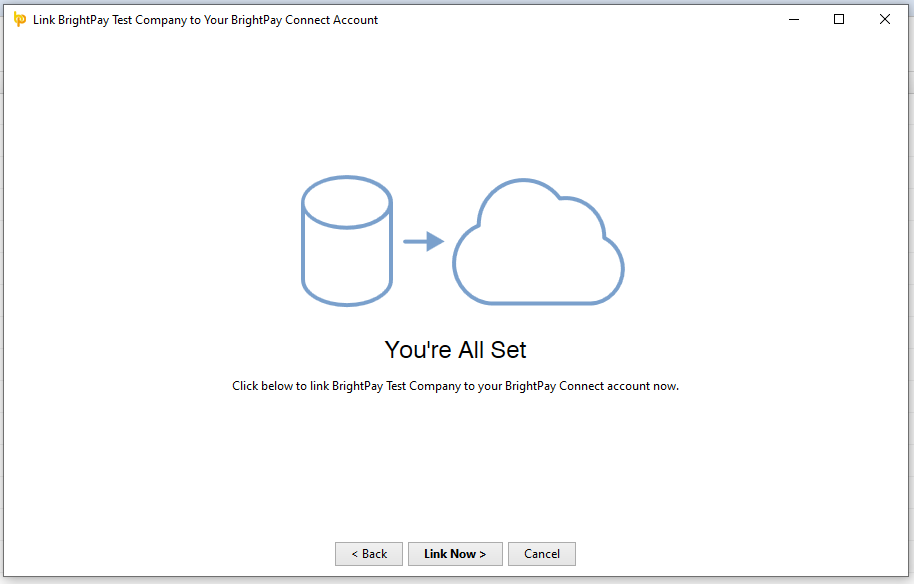
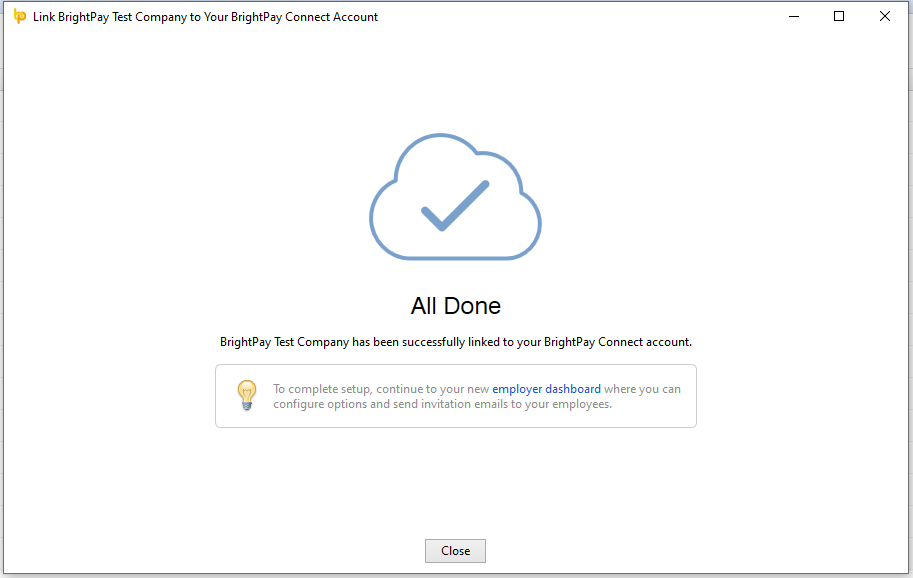
Your cloud icon at the top right of your BrightPay screen will now be green to indicate you are signed in. By clicking on this, you will be able to see when the employer file last synchronised to the cloud.
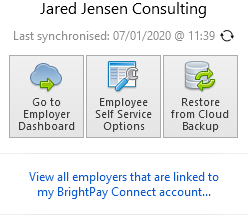
While signed in to BrightPay Connect, the employer file will synchronise every 15 minutes back to the Cloud, updating it with any changes you make to the employer file in BrightPay - whether it is finalising a pay period, entering dates on an employee’s calendar, changing employee details, recording a payment to Revenue etc.
BrightPay will also synchronise again when you close out of the employer file.
On BrightPay’s starting screen, you will find a 'Backup & Self Service' tab. This listing will confirm which employer files you have connected to BrightPay Connect and also the date and time that they last synchronised.
Once an employer has been connected, BrightPay Connect will maintain a chronological history of your backups automatically for you. These backups can be restored or downloaded at any time, by clicking on the spanner symbol for the employer in question.
Here you will also find the option to disconnect an employer from BrightPay Connect if required.
A shortcut link to the cloud is also provided at the bottom of this screen to manage your account and to sign out when needed.
To connect another employer file, simply open the company in BrightPay and repeat the connection process.
Need help? Support is available at 01 8352074 or brightpayirelandsupport@brightsg.com.





