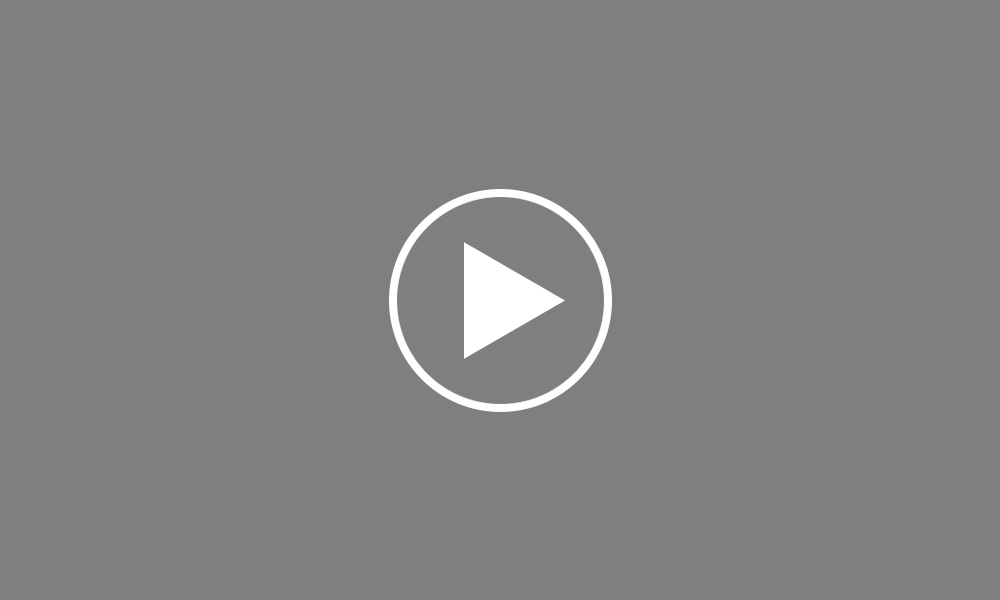Paying employees
BrightPay facilitates payments by cash, cheque and credit transfer. The process is similar for each option, but I will outline each of them in this video. For cash payments: After finalising your payroll period in Payroll, simply select 'Pay > Cash Payments' on the menu toolbar. All employees whose payment method is set to 'cash' will be displayed on the screen and the report will show the breakdown of the cash payment to these employees.
To subsequently print/email/export the Cash Payments Report, simply click the Print/Export or Email option on the menu toolbar. For payments by cheque: simply select 'Pay > Cheque Payments' on the menu toolbar. All employees whose payment method is set to 'cheque' will be displayed on the screen.
Just like cash payments you can print, email or export the Cheque Payments Report. And lastly for credit transfers click the Credit Transfers / Create Bank File...' Button within the pay drop-down menu. The employees whose payment method has been set to ‘credit transfer’ will be shown. Once again you can print, email or export the Credit Transfer Payments Report.
For employees paid by credit transfer, a Bank Payment File can be created to upload through your banking software. Please note: To be able to use this option, employer bank details must first be entered within your Employer tab, and you must have approval from your bank to submit bank payment files to them. Select the Credit Transfers tab heading.
Select the employees you wish to include in the bank payment file on the left-hand side. To create the Bank Payments File, click Bank File on the menu toolbar. Select the Bank Account you wish to pay from and select the appropriate bank File Format. Click Save to save the bank file to a location of your choice. The bank payment file is now created and can be uploaded through your bank facility when ready.